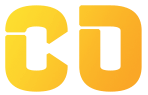Setting Up the Development Environment
Introduction
To start working with React, we need to set up a development environment that allows us to create, run, and manage React applications effectively. This lesson will guide you through installing Node.js and npm (Node Package Manager), which are essential for working with React. Then, we’ll use a tool called create-react-app to set up your first React project.
By the end of this lesson, you’ll have a React environment ready for building and testing applications.
Why Do We Need Node.js and npm?
React applications are built using JavaScript, and Node.js allows us to run JavaScript code outside of a browser. Node.js is also crucial because it comes with npm, which manages the libraries and packages that we’ll need in React.
Node.js
- Node.js is a JavaScript runtime environment that lets you run JavaScript on your computer, not just in the browser.
- With Node.js, we can install and manage tools like
create-react-appand run development scripts that are essential for React development.
npm (Node Package Manager)
- npm is a package manager that comes with Node.js, enabling you to install and manage JavaScript libraries and frameworks.
- npm makes it easy to install third-party packages that enhance your React app, such as React Router for routing or Redux for state management.
Step 1: Installing Node.js and npm
- Download Node.js
- Visit the Node.js official website.
- You’ll see two download options: LTS (Long Term Support) and Current. Select the LTS version, as it’s more stable and recommended for development.
- Install Node.js
- Open the downloaded installer and follow the installation instructions.
- During installation, make sure the option to install npm is checked.
- Verify Installation
- Once installed, open your terminal (Command Prompt on Windows, Terminal on macOS/Linux).
- To check if Node.js was installed successfully, run the following command:
This should display the version of Node.js you installed.node -v - To verify npm, run:
This should display the version of npm installed with Node.js.npm -v
Step 2: Installing create-react-app
create-react-app is an officially supported tool for creating a new React application. It helps you quickly set up a React environment with a lot of essential configurations, so you can focus on coding instead of setting up the environment.
Installing create-react-app
- Run the following command to install
create-react-appglobally on your system:npm install -g create-react-app
Step 3: Creating Your First React Project
Now that we have Node.js, npm, and create-react-app set up, let’s create our first React application!
-
Open Your Terminal
- Navigate to the directory where you want to create your project. For example:
cd path/to/your/directory
- Navigate to the directory where you want to create your project. For example:
-
Run
create-react-app-
Use
create-react-appto create a new project by running:npx create-react-app my-first-app -
Replace
my-first-appwith any name you prefer for your project.
Note:
npxis a command that comes with npm, allowing you to run packages without having to install them globally. -
-
Wait for Installation
create-react-appwill set up the initial structure of your React application, including all necessary files and configurations.- Once it’s done, you should see a message confirming that the app was successfully created.
Step 4: Exploring the Project Structure
After create-react-app finishes, you’ll have a new directory with the following structure:
my-first-app/
├── node_modules/
├── public/
│ ├── index.html
├── src/
│ ├── App.css
│ ├── App.js
│ ├── index.js
├── .gitignore
├── package.json
└── README.md
Key Folders and Files
-
node_modules/: Contains all the dependencies and libraries needed by the project.
-
public/: Contains static files, like
index.html, which is the root HTML file for your app. -
src/: This is where you’ll write most of your code. Key files here include:
App.js: The main component that renders your app.index.js: The entry point of your application, which rendersApp.jsinto the HTML.
-
package.json: Lists your app’s dependencies and scripts.
-
README.md: Provides information about the project.
Step 5: Running Your React Application
Now that your project is set up, let’s run the app to see it in action!
-
Start the Development Server
- In your terminal, navigate to your project folder:
cd my-first-app - Start the development server by running:
npm start - This command will launch a local server, usually at http://localhost:3000, and open it in your default browser.
- In your terminal, navigate to your project folder:
-
View Your App
- You should see a simple React page with a spinning React logo and some boilerplate text. Congratulations—you’ve successfully created and run your first React app!
Troubleshooting Common Issues
Here are a few common issues you might encounter:
- Command Not Found Errors: Ensure Node.js and npm are properly installed and added to your system’s PATH.
- Port Already in Use: If you see an error about port 3000 being in use, stop any other processes using that port or specify a different port by running
PORT=3001 npm start(on Unix-based systems) orset PORT=3001 && npm start(on Windows). - Slow Installation: This might happen due to network speed. In such cases, you can use alternative package managers like Yarn to speed things up.
Conclusion
By completing this lesson, you’ve set up a development environment for React, installed Node.js and npm, created your first React project using create-react-app, and explored the project structure. This setup is the foundation for building, testing, and running React applications.
In the next lesson, we’ll dive deeper into React components and start building the building blocks of a React app.